Search Documentation
< All Topics
Settings
Most of the common administrative settings can be found under Settings tab. Admin or delegated admin users having full access only will be able to modify settings. Each of the settings under this section is explained in detail.
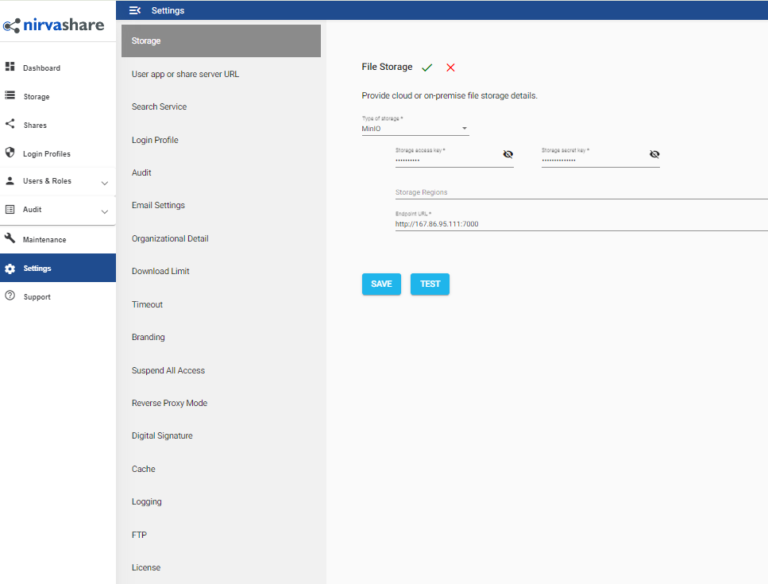
Each setting can be edited and saved after modifications.
- Storage Configurations.
- User app or Share Server URL.
- Search Service
- Default Login Profile.
- Audit Notifications.
- Email Server Settings.
- Email Templates.
- Organization Details.
- Folder Download Limits.
- Session Timeout.
- Branding.
- Suspend User Application.
- Enable Proxy Mode.
- Digital Signature Certificate.
- Clear Cache.
- License
- Session Timeout
- Shareable Link Configuration
- Configuring FTPS Settings
- Syslog Server Audit Integration
- Logging Information for Individual Services
Posted
Updated
Table of Contents
