Search Documentation
< All Topics
Reverse Proxy Mode
When admins make file operations such as upload or download, files can be directly transferred from browser to storage using pre-signed URLs to increase upload or download speed efficiency, otherwise data always flows through NirvaShare.
You can enable Reverse Proxy Mode when you require file upload or download to go through NirvaShare instead of using pre-signed URL.
Here are the steps.
- Login to Admin Console and click on Settings from the left menu and then on Reverse Proxy Mode.
- Click on Edit to make the changes.
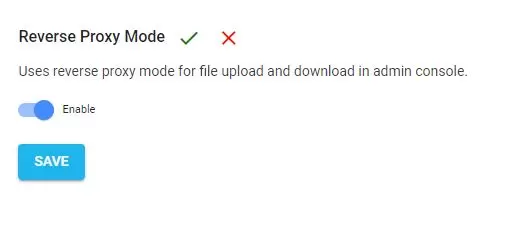
- By enabling the proxy mode and saving it, the files uploaded or downloaded will use reverse proxy mode in Admin Console.
- Please note that, to use non proxy mode, you may have to change the configurations in cloud storage to allow access with CORS settings for HTTP methods POST and GET for the Admin Console domain name.
Table of Contents
