Sharing A File Or Folder
Sharing a File/Folder from object storage with users can be done by creating a Share and granting restrictive access to it. In this document, we will walk you through creating a new Share, setting access permissions, and sharing the same with users.
New Share
From the NirvaShare Admin Console, click on the Storage tab from the left menu and browse through the files. Select any file or folder and right-click to get the context menu. Select Share to create a new share.
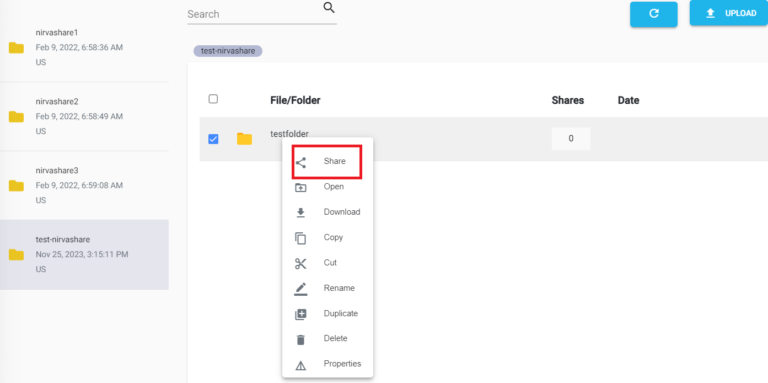
Provide a name and description for the Share. Before clicking on Create Share, move to the next tabs to set other configurations.
Permissions
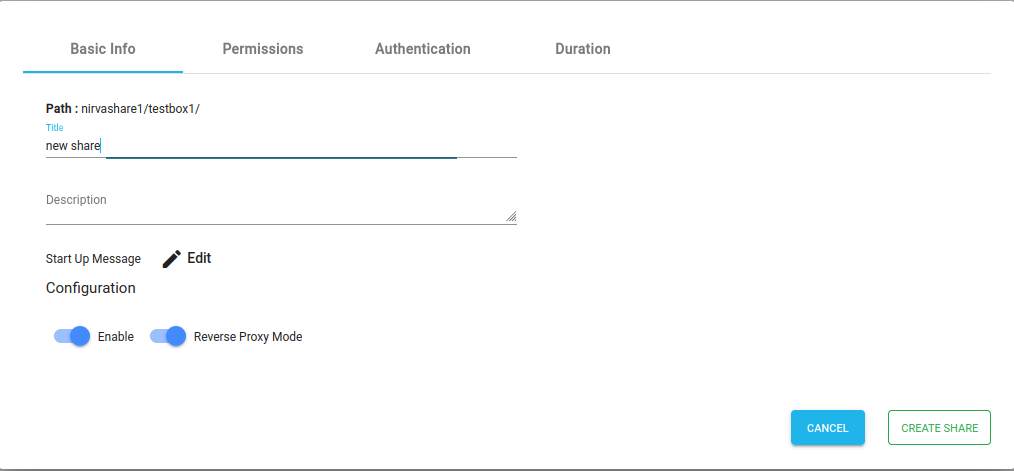
A fine level of access permission can be set here for a shared file or folder. You can also provide one or more email addresses to get notified whenever events such as a new file is uploaded, downloaded etc. Email addresses have to be separated by a comma.

In case if you want to copy protect your shared documents, the same can be enabled here. With copy protection, users will not be able to download or copy text content from the document, they will only be able to view it without the ability to redistribute it. When copy protection is enabled, the download option will be automatically disabled. Only documents such as PDF, DOCX, and PPTX can be copy protected.
PDF documents can also be digitally signed while sharing. Users when they download the PDF document, it will automatically get digitally signed. To enable digital signing, please add respective certificates in the Settings tab.
Authentication
Authentication can be set for the shared files. When users access this shared URL, authentication will be performed depending on the type that was set here. Supported authentication types are Basic, Form (single user), Form (multi users), OTP, FTPS and External IDP integration.
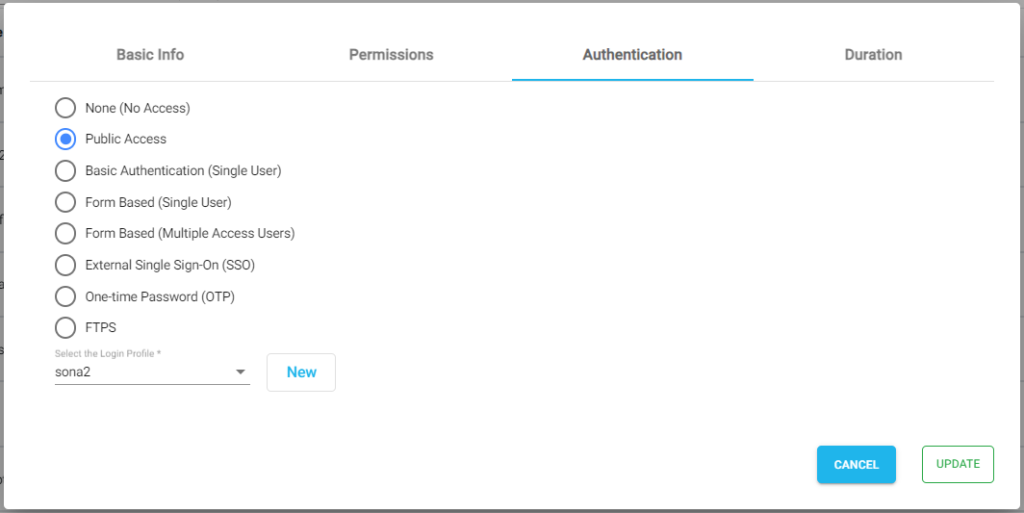
Available login profiles are listed based on the authentication type. Alternatively, you can also create a new login profile from here. Same login profile can be reused for one or more shares and the same can be changed at any point, which mean a Share having a Form based authentication can be changed to a OTP at any point by simply changing the authentication type and login profile here.
Following is the list of authentication types.
None (No Access) – By default, None (No Access) is selected, which indicates access to the share is denied.
Public Access – The Public Access lets users access files or folders without any authentication.
Basic Authentication – It provides old method of browser based username password way of authentication. The credentials are passed with http header after encoding.
Form Based (Single User) – This provides a simple user name and password form based login mechanism. You can set the username, password in the login profile as a quicker way to provide single user access.
Form Based (Multiple Access Users) – This is also a form based authentication mechanism which accepts username and password to login, but here multiple users can be assigned to the login profile. To add one or more users to the login profile, create or edit access users, select this login profile.
External Single Sign-On (SSO) – External identity providers such as ActiveDirectory, Okta, etc can be integrated here. It uses SAML 2 protocol to provide SSO.
One-time Password (OTP) – Uses email for providing OTP token during the login process.
File Transfer Protocol Secure (FTPS) – It transfers files securely between two devices through the internet.
Duration
Start and end date can be specified for the Share validity period, which will make Share to be available only for the specified duration.
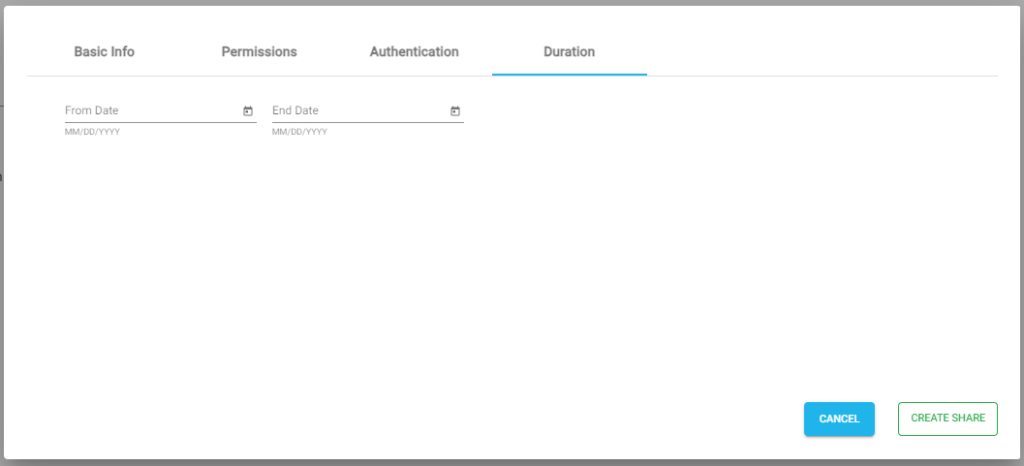
Ready to Share
Once a Share is created, right-click on it to view a list of actions, that you can perform. Directly send email from here or copy the Shareable Link to share with target users.
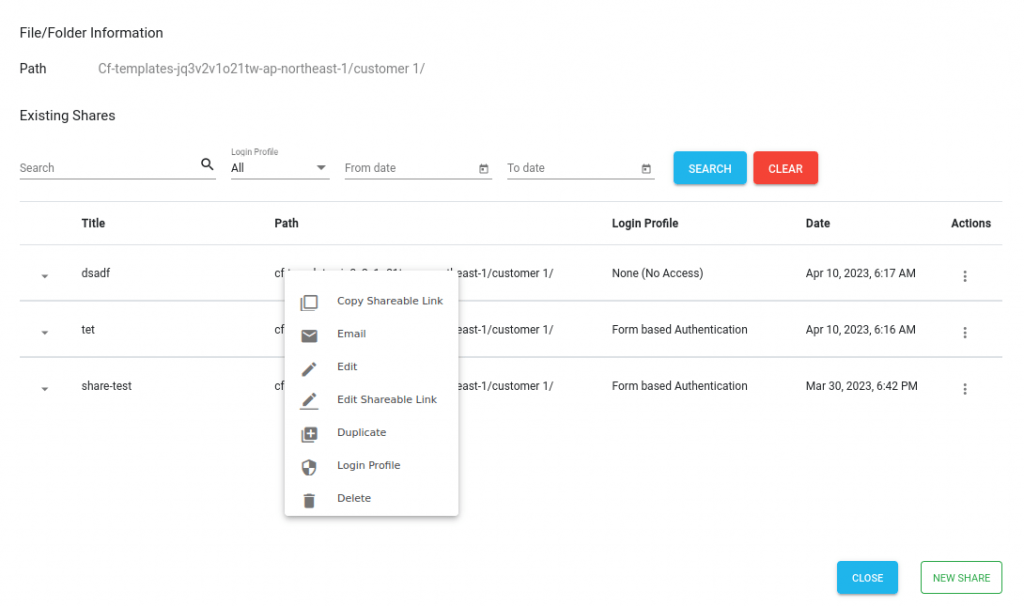
Besides, all of these newly created shares are also available under Shares tab from the main left menu. Here share can be edited, deleted and modified.
