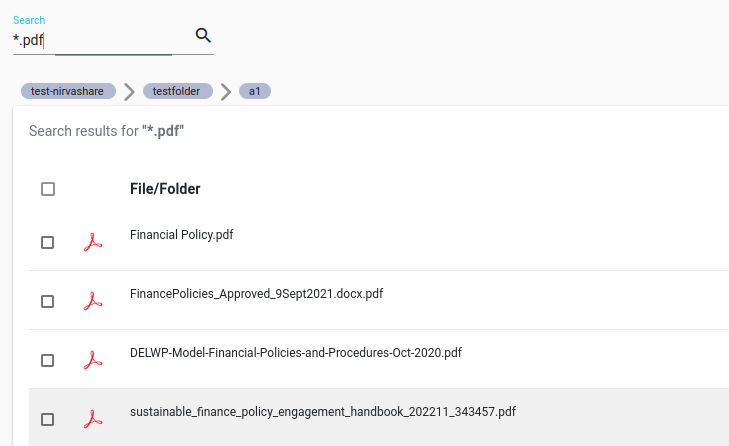Search Files Using Index Service
Usually it is quite difficult for users to search for a particular file in object storage as these object storage of organizations have huge terabytes of storage. NirvaShare has a built-in index service through which users can search files extensively inside the folder structure of the object storage like AWS S3, Azure Blob, Digital ocean spaces, etc. Users can search files based on name patterns using wildcard syntax effectively and in a short duration.
Enable Index Service
In order to allow users from both Admin Console and User app to search files based on index service, the same has to be enabled. Please follow the below steps to enable index service.
- Login to Admin Console as super administrator.
- Click on Settings from the left menu of Admin Console.
- Click on Search Service menu and edit the same.
- Click on Enable and leave the random generated passphrase value to default.
- Click on SAVE.
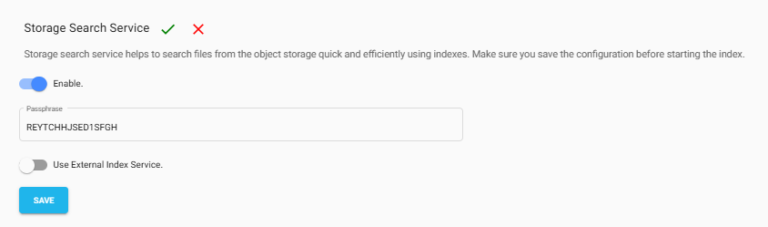
- Select the root container or bucket from the drop down list and click on START.
- This will take few minutes to index depending on the number of files present in the container or bucket.
- Please index all the container/buckets you intend to use with NirvaShare.
- Click on STATUS to know the progress of the indexing.
- After the indexing is completed, a notification is added in dashboard as well.
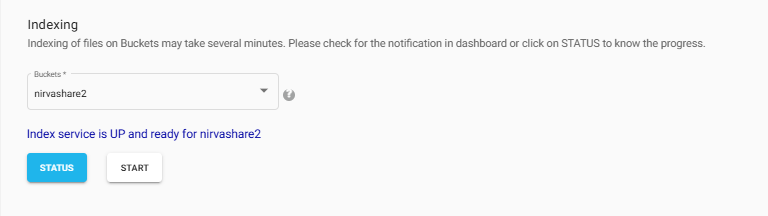
Search Files
Once the index service is enabled and files are indexed, users from Admin Console and User app can search files based on name or pattern.
The Search supports wild card patterns and is case insensitive. Below are few examples
- woo : Searches files whose name partly match to woo.
- *.pdf: Searches files whose extension ends with pdf.
- n*.pdf: Searches files that have an extension of pdf whose filename starts with “n”.
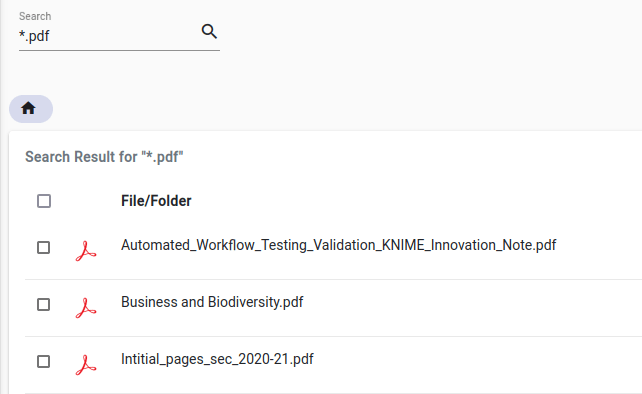
To search files in a specific folder, please navigate to sub folders and perform the search. The resultant files will be limited to the current folder and its sub folders.