Search Documentation
< All Topics
Email Server Settings
In order to send emails for notifications, sharing, and other purposes, email server settings have to be configured in NirvaShare Admin console.
Here are the steps.
- Login to Admin Console and click on Settings from the left menu and then on Email Settings.
- Click on Edit to make the changes.
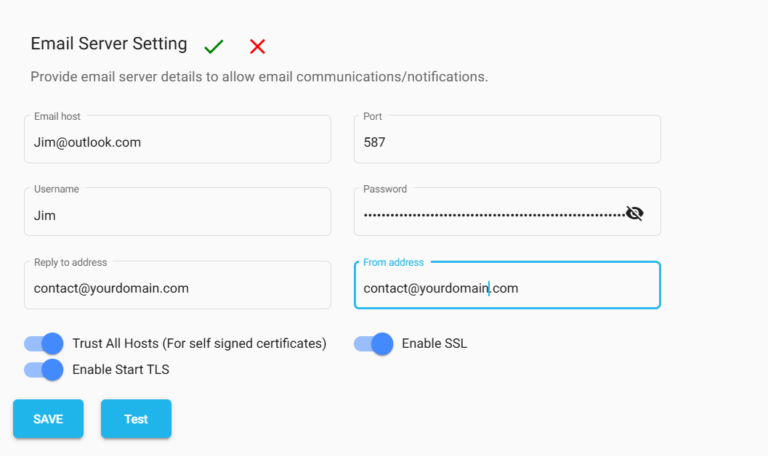
- Provide the details of the email server such as the email host, port number, email reply to address, from address, etc. to allow email communications and notifications.
- Enable the SSL option and Start TLS option for establishing encryption and secure connection.
- On entering the details and saving it, you will be able to share files/folders with email, receive notifications and OTP tokens through email.
Posted
Updated
Table of Contents
