How to Share Files from Azure Blob Storage with External Users using Password Protection
Enterprise organizations have to share files with external users from cloud storages like Azure Blob on a regular basis which is quite challenging. NirvaShare, a secure file sharing and access management platform makes this process easier. This document provides a detailed guide to help you in sharing files using NirvaShare securely. The steps or process remains the same for both Azure Blob and Azure File Shares – storage types.
Prerequisites
In order to share files, you should initially make sure that NirvaShare is installed in your system environment. This can be done using either of the two methods.
Storage Configuration
The next step comprises of configuring Backblaze B2 storage using Form based authentication which is required for file sharing. You can refer to the stepwise procedure in the following document for the same.
Installation
Login to your Azure Portal and install NirvaShare directly from Azure Marketplace.
Azure access keys
Before you could begin to configure NirvaShare, it is essential to get the access keys.
- To generate access keys, select your storage account from your Azure Portal.
- Within the storage account, click on Access Keys tab as shown below.
- Make a note of the connection string, this is required while configuring storage in Admin Console of NirvaShare.
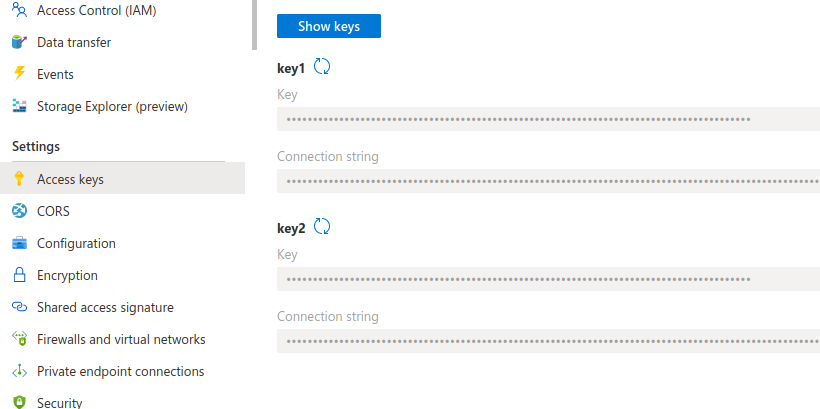
Configuration
With the installation being ready and having connection string, the next step is to configure NirvaShare to point to your Azure Blob and share file/folder using a Form-based authentication.
Assuming, deployment was successful, please open the Admin Console URL -> http://(your ip):8080
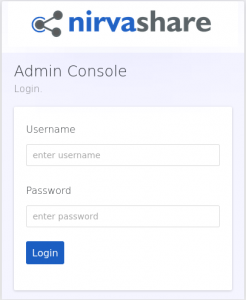
Login to admin console with default credentials as admin/admin . It is advisable to change the password after your first login. To change the password, please refer to the documentation Change Password. You can also create more than one administrative user under Users & Roles tab. Make sure you give given full access to the new user, so to reset another admin user password. To reset forgotten password refer to Password Reset.
NOTE: Please note that the default in-built user store does not support password reset functionality for AdminConsole. For a proper production deployment, you can integrate with any of your identity stores such as keycloak, Active Directory, etc for better password management policy and SSO.
- After login into the application, click on Settings at the left menu tab.
- Click on edit File Storage, select a storage type as Azure Blob and provide your storage connection string.
- Save it.
- Go to the next section, edit User Application URL and provide the user application URL as http://(instance ip):8081, and save it.
Note – During production use, a proper domain with HTTPS is required here. - Other settings such as email, audit, etc can be configured later and is optional for now. For more detail, refer to Settings
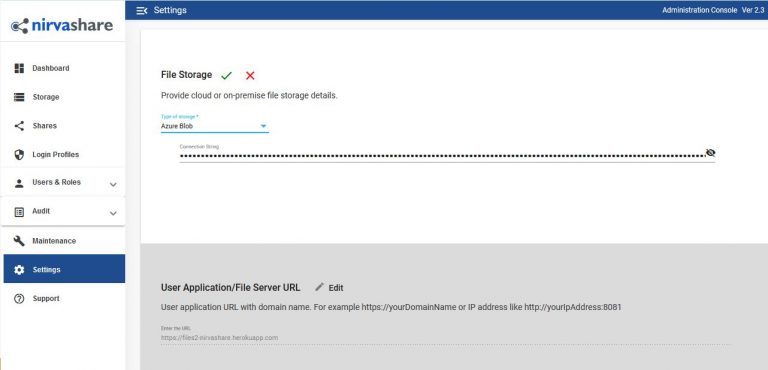
File Sharing with Form based Authentication
To Share a folder with form based Authentication, please refer to Setup Form based Authentication.
