Share Files From Azure File Storage With Active Directory Users Using SSO
It is now easier to share files from Azure file storage with Active Directory users using SSO with Nirvashare. Active Directories are commonly used these days in most of the enterprise organizations as they are effective in governing access and managing users. For improved file collaboration, AD groups can also be used along with good access control.
Prerequisites
Before you begin to share Azure files you should ensure that NirvaShare is installed in your system environment either manually or from MarketPlace.
To configure the storage, please refer to the document below.
Login Profile
It is necessary to create a login profile in NirvaShare to enable SSO with external identity provider. Refer to the below steps to create one.
- Log in to Admin Console of NirvaShare as an administrator.
- Click on Login Profiles from the left menu of the Admin Console.
- Click on CREATE button from the top right corner.
- Provide a name for the title.
- For Authentication, select External Single Sign On (SSO) and click on CREATE.

SAML Metadata
For external identity provider integration, you will require SAML metadata from the login profile of NirvaShare. To obtain the SAML metadata for the newly created login profile, follow the below steps.
- Edit the newly created login profile.
- Click on the Download Metadata link.
- This will download the XML metadata file for NirvaShare.
- This metadata file will be required to configure the external identity provider. So please save this file locally for further reference.
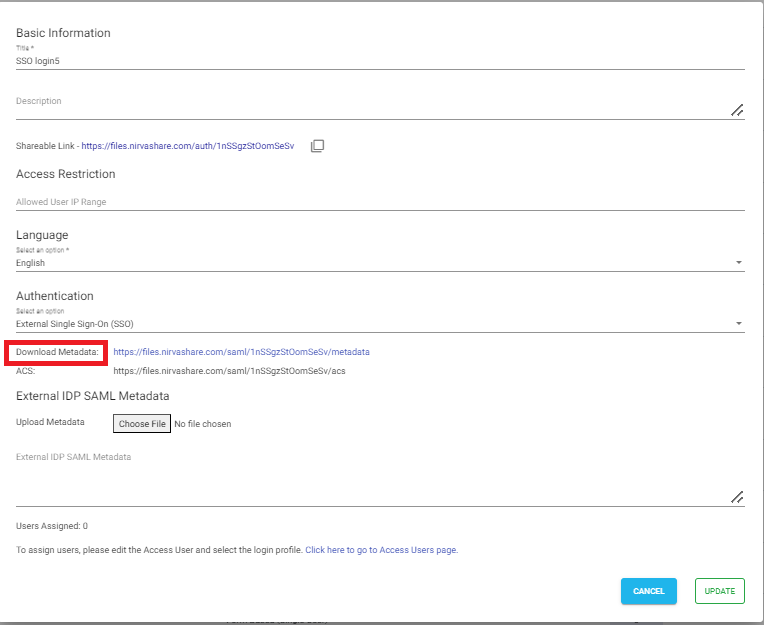
Active Directory and Login Profile Configuration
We need to create an application SSO access point, i.e., enterprise application in Active Directory to integrate with NirvaShare:
- Sign in to Azure Portal https://portal.azure.com
- Open Active Directory service.
- From the left menu list, click on Enterprise applications.
To know more, you can also visit Microsoft site HERE.
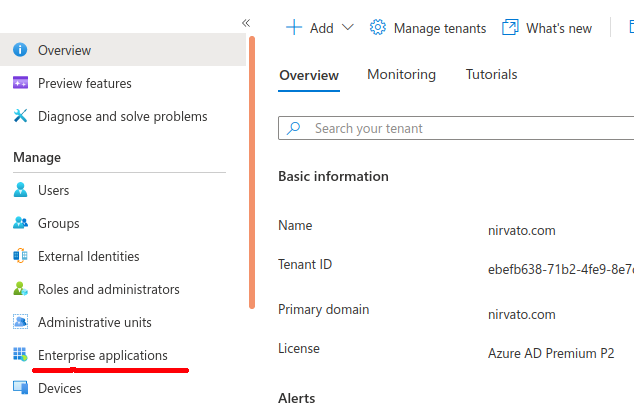
- In the top menu, click on New application
- In the top menu, click on Create your own application
- Provide a name as NirvaShare-userapp and click on Create
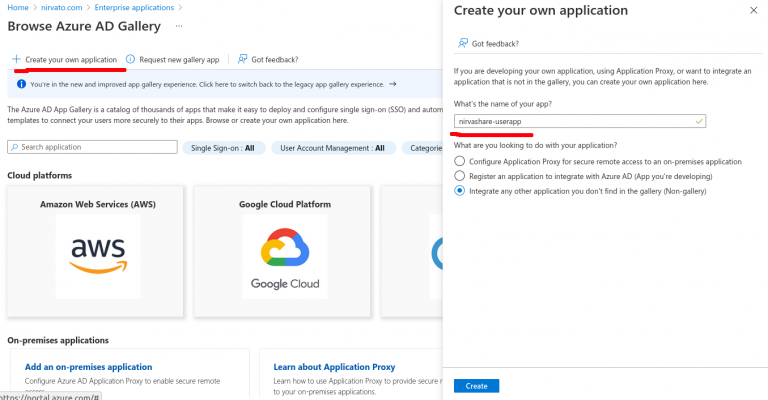
- Once the newly created application is selected, click on Single sign-on from the left menu tab.
- We need to enable SAML, hence click on SAML block on right hand side.
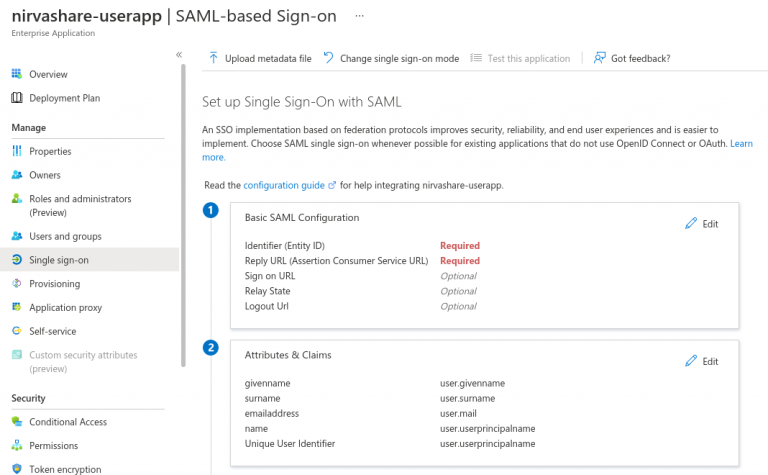
- At this instant, you will require SAML metadata file that was obtained from NirvaShare in the previous section.
- Click on Upload metadata file.
- Select the NirvaShare SAML metadata file and upload.
- Save it.
- Go to the section Attributes & Claims and click on edit.
- Click on Add a group claim from the top menu.
- Select the All groups radio button and Source attribute as Group ID.
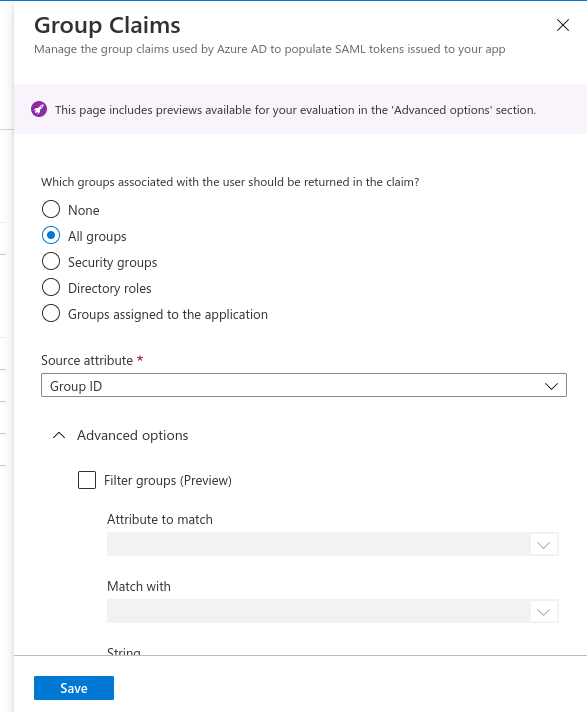
- Scroll down and expand Advanced options.
- Enable checkbox to Customize the name of the group claim.
- Provide the name as member.
- Save it.
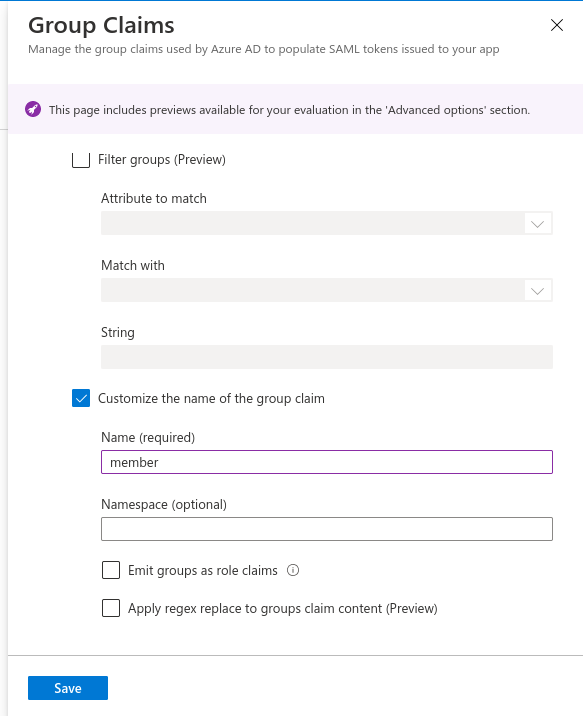
In the next step, we need to download Active Directory’s SAML metadata file.
- Scroll down to the section SAML Signing Certificate.
- Download the Federation Metadata XML file.
- Save the file locally.
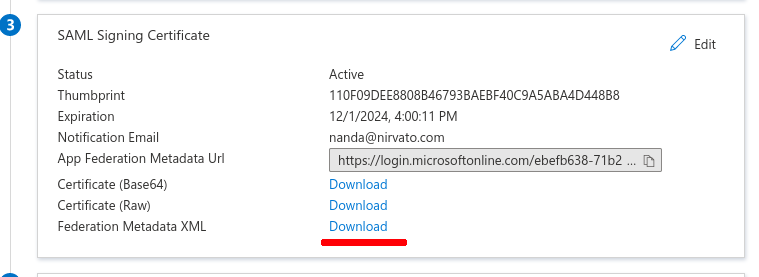
Updating SAML Metadata
Go back to NirvaShare Admin Console.
- From the NirvaShare Admin Console, click on edit on the Login Profile that we created earlier.
- Upload the Federation Metadata XML content obtained from Active Directory by clicking on Browse next to Upload Metadata under External IDP SAML metadata.
- Save It.

With this, the required configuration to enable Active Directory Single Sign-On with NirvaShare is done. To test this, proceed with the next section to create Shares.
Shares
At this stage, we are good to use the SSO with Azure files. Now we can create a folder Share to share Azure files with Active Directory Users using SSO. Refer to the below documentation to create a new Share from Storage. During the Share configuration, ensure that you select the login profile that we created in above section. You can also create one or more shares and assign the same login profile.
Verification
- Go to the NirvaShare Admin Console and right click on the login profile that we created and select Copy Shareable Link.
- Open the link in browser tab. This will redirect to AD for SSO.
- After the authentication, you will be able to access Shares assigned to the login profile.
