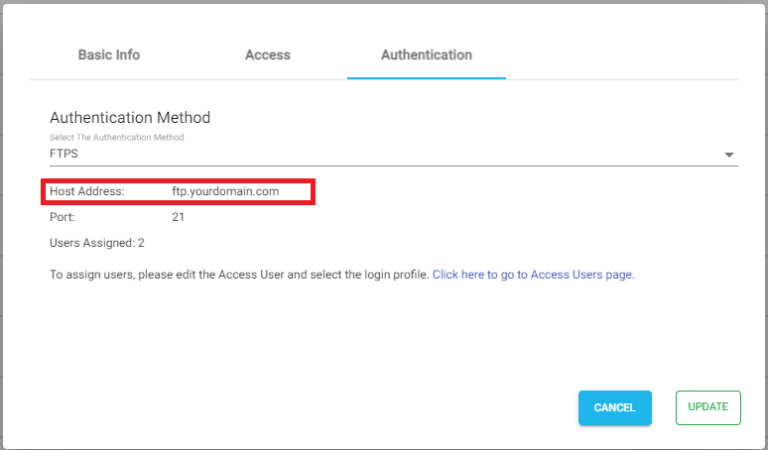Effortlessly Share Files From Vultr Storage As FTPS Service
Effortlessly share files from Vultr storage as FTPS secure service using NirvaShare. To share files/folders from Vultr storage using FTPS, you can choose any of the popular FTP clients for accessing the shares.
Prerequisites
In order to share Vultr Storage files using FTPS you will have to install NirvaShare in your system environment either manually or from marketplace.
To configure the storage, please refer to the documentation below.
Installing FTPS Service
The default NirvaShare installation process does not involve installation of FTPS service. If you wish to share files using FTPS, you have to install FTPS manually for which the detailed procedure is given in the below document.
Configuring FTPS Service
The built-in FTP server in NirvaShare has to be enabled and configured before attempting to share files through FTPS. The following document will help in configuring the same.
FTPS Login Profile
It is necessary to create a new FTPS Login profile in NirvaShare to share files after configuring FTPS settings. The following steps are helpful in creating one.
- Go to the admin console of NirvaShare and click on Login Profiles.
- Click on CREATE button from the top right corner.
- Provide a name for the title.
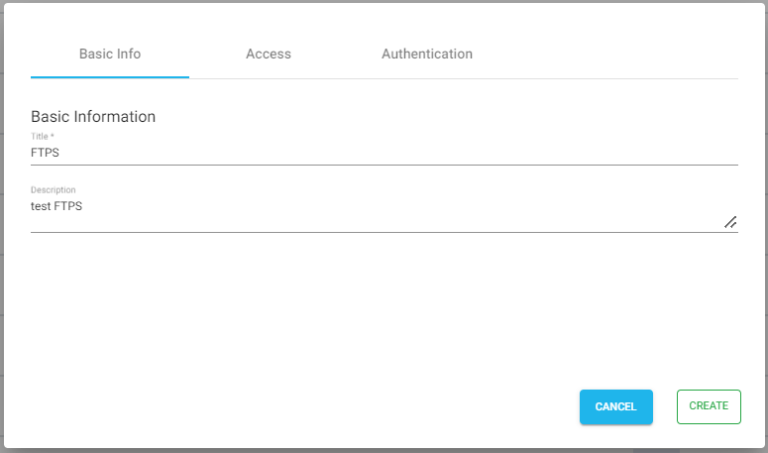
Access
- Provide an IP Address or IP Addresses in the IP Address Restriction field.
- Choose the language in the Language field. By default it is set to English.
Note – To restrict access to only certain white listed IP address or a range, please refer to Access Restriction with IP Address
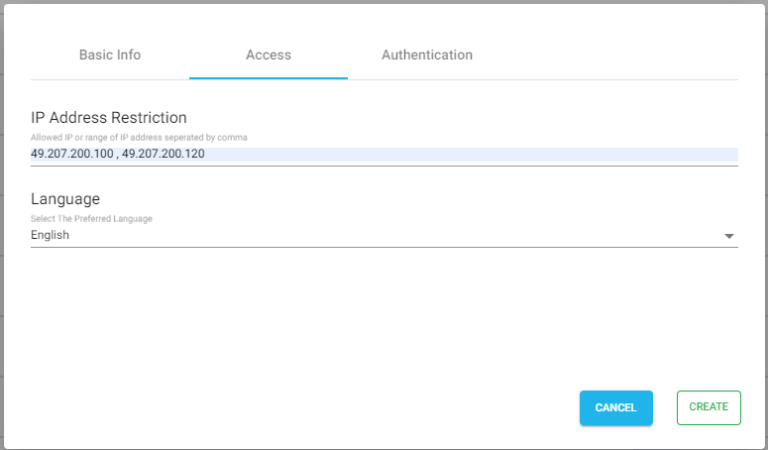
Authentication
- Click on the Authentication tab.
- For the Authentication, select FTPS and click on CREATE.
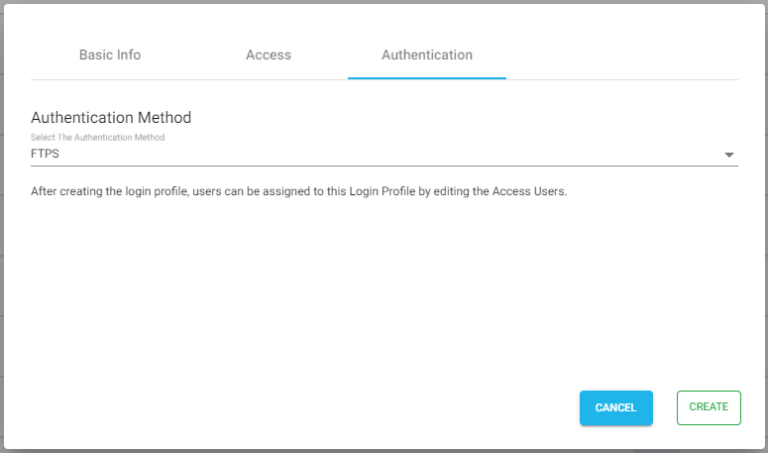
Shares
Now we are ready to use FTPS to share Vultr Storage files or folders. To do this, we can create a Share against a folder/file from Vultr storage. The below document will help you to create new Share from the storage. During the Share configuration, ensure that you select the login profile created in the above section for FTPS. You can also create one or more shares and assign the same login profile.
Creating FTP Users
Access users in NirvaShare can be assigned to FTPS service. These users can use any of the FTP client to access the shared files.
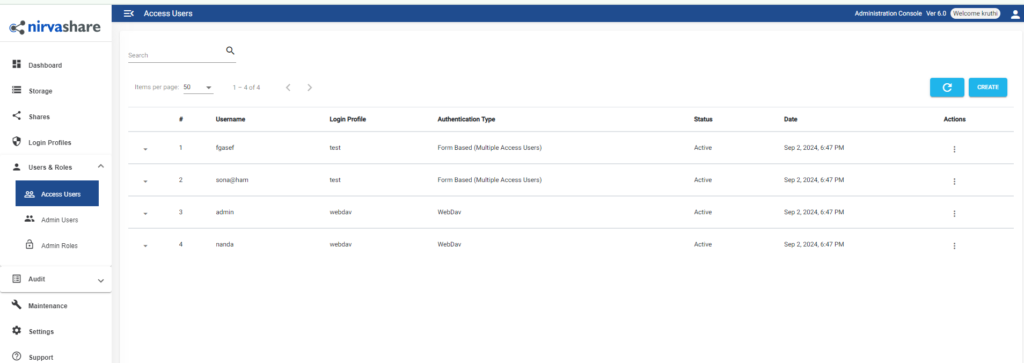
To create a new Access User click on CREATE button on the top right corner.
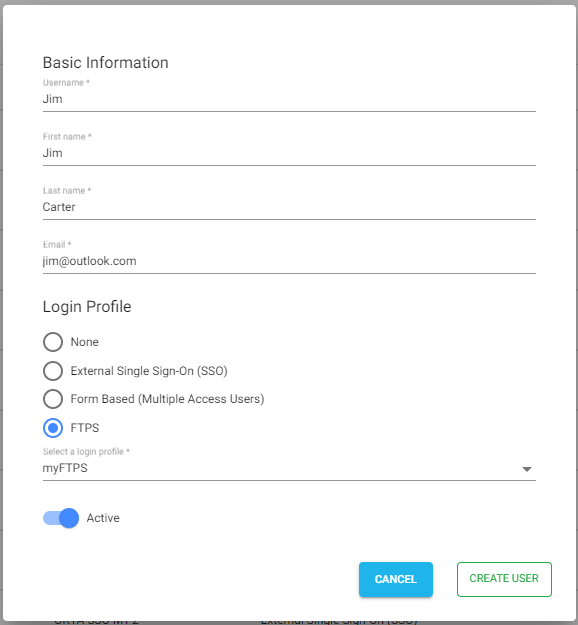
- Provide User name, First name, Last name and Email Id.
- Select the login profile as FTPS and select a login profile from the dropdown.
- Enable Active
- Click on CREATE USER
- To set the password for the user refer to document HERE.
- One or more access users can be assigned to the login profile of the FTPS service.
At any point, login profile and other user information can be changed by editing the user.
FTPS Client
Access users can use any of the popular clients, such as FileZilla, Win SCP, Coffee Cup etc. to connect with FTPS server in NirvaShare.
- To connect, host name and port are required. Edit the login profile of the FTPS to get these information.
- Connect using port no. 21.
- FTP username and password will be the Access user assigned to the FTPS login profile.