Installation of NirvaShare to share files on E2E Cloud platform
Share and collaborate files/folders of your existing E2E object storage with internal and external users such as customers, partners, employees, etc with fine access control by installing Nirvashare to share files on E2E cloud platform.Nirvashare enables easy integration with any of your existing identity providers such as Active Directory, Google Workspace, IAM Identity Center, KeyClock, etc.
The FREE edition supports authentication such as Basic, Form and OTP while sharing files.
Installation steps
Login to your E2E Cloud console and create a new compute node with Ubuntu-20.04 operating system. NirvaShare can run on as low as 4GB RAM, hence select a node configuration anything above that. After node comes up, ssh to the node and login as root@yourip. In the ssh console, run the installation command by following steps in below steps.
Storage Keys
As a prerequisite, you will require access and secret key generated from E2E cloud object storage to proceed with further configuration. To generate a new keys, follow below steps.
- Login to E2E cloud console as administrator.
- Under the Storage left menu, select Object Storage
- Click on Manage Access Keys at right top corner.
- Click on Create access key section, click on Generate New Key and provide any name.
- This will generate a new Access and Secret keys, please copy this and keep it as it will be required during storage configuration in NirvaShare Admin Console.

Configuration
With the installation being ready, having both access and secret keys, the next step is to configure NirvaShare to point to your E2E Object Storage and share file/folder using a Form-based authentication.
Assuming, deployment was successful, please open the Admin Console URL -> http://(your ip):8080
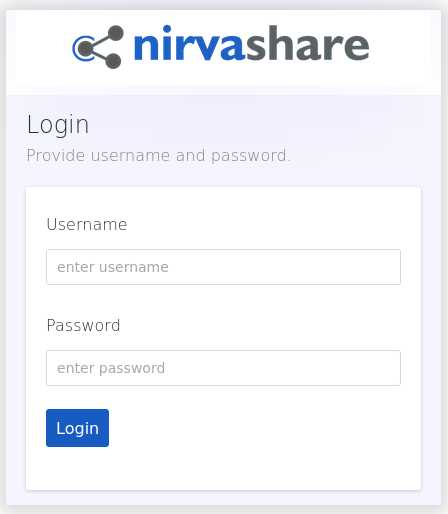
Login to admin console with default credentials as admin/admin . It is advisable to change the password after your first login.
NOTE: Please note that the default in-built user store does not support password reset functionality for AdminConsole. For a proper production deployment, you can integrate with any of your identity stores such as keycloak, Active Directory, etc for better password management policy.
- After login into the NirvaShare application, click on Settings at the left menu tab.
- Click on Storage and edit the storage.
- select a storage type as E2E Object Storage and provide your storage Access Key and Secret Key.
- Save it.
- Go to the next section, edit User Application URL and provide the user application URL as http://(you ip):8081, and save it.
Note – During production use, a proper domain with HTTPS is required here. - Other settings such as email, audit, etc can be configured later and is optional for now. For more detail, refer to Settings
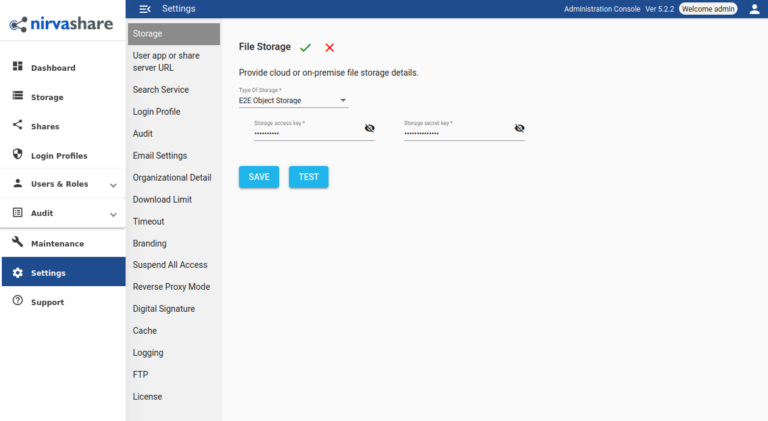
File Sharing with Form based Authentication
To Share a folder/file using a simple form based Authentication, please refer to step 3 and step 4 in the document Setup Form based Authentication.
