How to Share Files from Google Cloud Object Storage (GCP)
Google Cloud Storage is the object storage service offered by Google Cloud, designed for storing large volumes of data. In this document, we will walk through the installation of NirvaShare and demonstrate how to share files and folders from Google Cloud Storage with external users using a simple form-based authentication.
NirvaShare can be installed on a Linux operating system and includes advanced features for integration with external identity providers. For this tutorial, we will focus on installation and configuration on Ubuntu Linux, using a basic form-based authentication mechanism to share files over HTTP (without SSL). Later, you can enhance the security by enabling SSL with your custom domain name and certificate.
VM instance
For VM instance creation, you will require a new Virtual Machine instance. To know about the hardware and OS requirements for the Virtual Machine Instance you can refer to the document
The below steps will help you to create a Virtual Instance and configure the same.
- Login to https://console.cloud.google.com
- Go to Compute Engine – VM instances
- Click on CREATE INSTANCE
- Provide required details including hardware specification.
- For the Boot disk, you should select the operating system Ubuntu 20.04 LTS
- Create the VM instance.
- For more information you can also refer to Google Documentation.
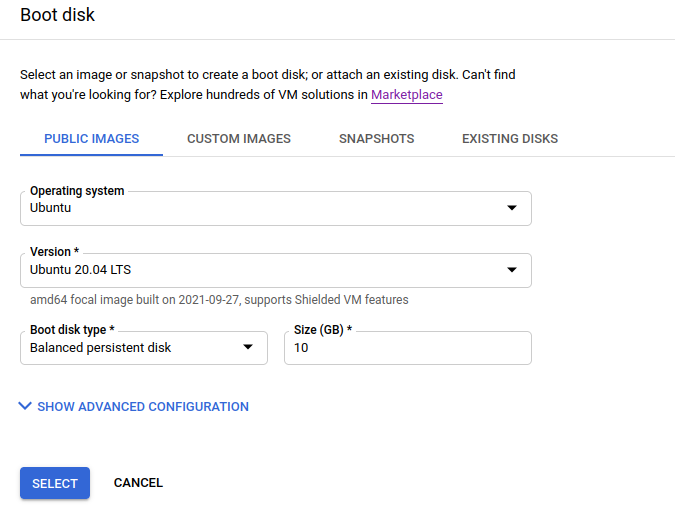
Once the VM instance is created, we need to open couple of ports for NirvaShare. For this, let us create a new firewall rule.
- From the main menu, click on VPC Network and select Firewall.
- Click on CREATE FIREWALL RULE.
- Provide name and target tags as nirvashare-firewall
- For Source IP range, enter 0.0.0.0/0 to let access from all source IP addresses.
- For Protocols and ports, select Specified protocols and ports.
- Enter ports as 8080, 8081 and create it
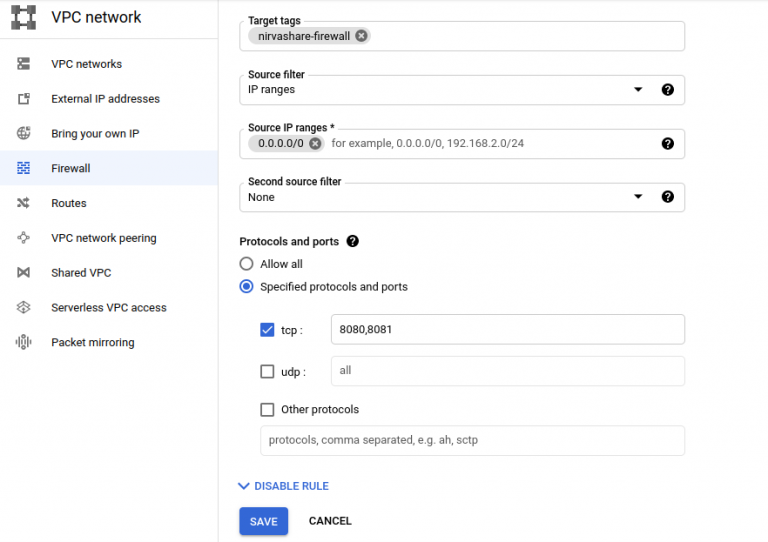
Now, we have to open the ports for the newly created VM instance by changing the firewall policy.
- Go to Compute Engine – VM instances or open https://console.cloud.google.com/compute/instances
- Click on the VM instance that we created.
- Click on EDIT button.
- For the Network Tags, enter nirvashare-firewall and Save it.
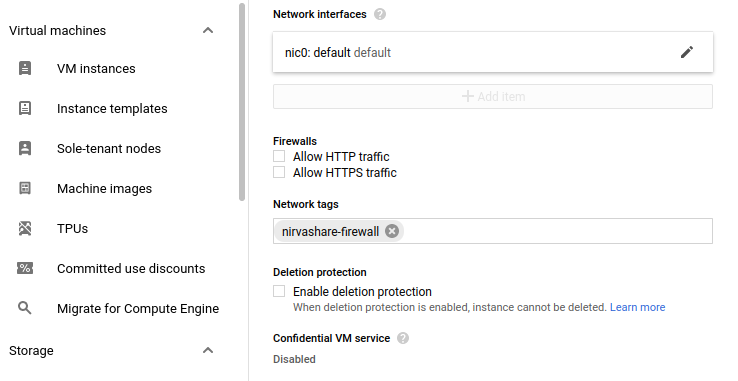
NirvaShare Installation
Before you begin to share files from Google storage you should ensure that NirvaShare is installed in the newly created VM environment . Please refer to below documentation for the installation of NirvaShare in your VM.
Storage Configuration
It is essential to configure Google Cloud Object Storage within NirvaShare in order to share files effectively. Please refer to the document below for detailed instructions on configuring the storage.
Login Profile for Form based Authentication
To securely share a file or folder with password protection, the first step is to create a login profile in NirvaShare which can further make it possible to authenticate the shares. You can create a simple Form based login profile (Single User) using the procedure provided in the following document.
Sharing a File/Folder
Once the above steps are completed successfully, you can begin sharing files or folders with users based on the Login Profile created earlier. It’s also possible to create multiple shares associated with the same login profile.
Let’s start by creating a share for a folder that you want to share with the user. Please refer to the documentation below for instructions on how to:
- Create a new share for a file or folder
- Associate the share with a login profile
- Share it with the intended user
During the configuration process, ensure that you select the login profile created in the previous section for authentication.
Verification
- Copy the Shareable Link from the Shares section in the NirvaShare Admin Console.
- Open the link in a new browser tab. This will redirect you to the form-based authentication page.
-
After successful authentication, you will gain access to the shares assigned to the corresponding login profile.
