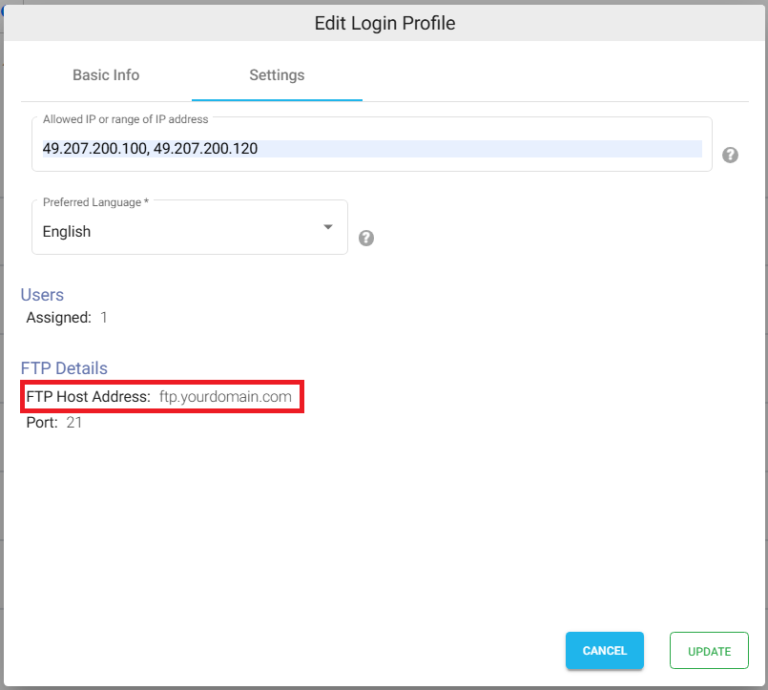Share Files From AWS S3 Storage As FTPS Service
Share files using FTPS from AWS S3 file storage in a simplified manner using NirvaShare. Users can choose any of the FTP clients for accessing the shared files/folders over a secure connection.
Prerequisites
In order to perform AWS S3 file sharing using FTPS you should ensure that NirvaShare is installed in your system environment either manually or from Market Place.
To configure the storage, please refer to the documentation below.
Installing FTPS Service
The default NirvaShare installation process does not involve installation of FTPS service. Hence you would need to install FTPS manually and for steps please refer to the below link.
Configuring FTPS Service
In order to use FTPS for AWS S3 file sharing, the built-in FTP server in NirvaShare has to be enabled and configured. The following document will help in configuring the same.
FTPS Login Profile
In order to create a Login Profile in NirvaShare, you can make use of the following steps.
- Log in to the Admin console of NirvaShare as an administrator.
- Click on User Access and then Login Profile from the left menu of the admin console.
- Click on CREATE button from the top right corner.
- Under the Basic Info tab, provide a name for the Login Profile Name and an optional description.
Authentication
- For the Authentication, select FTP(S) and click on CREATE.
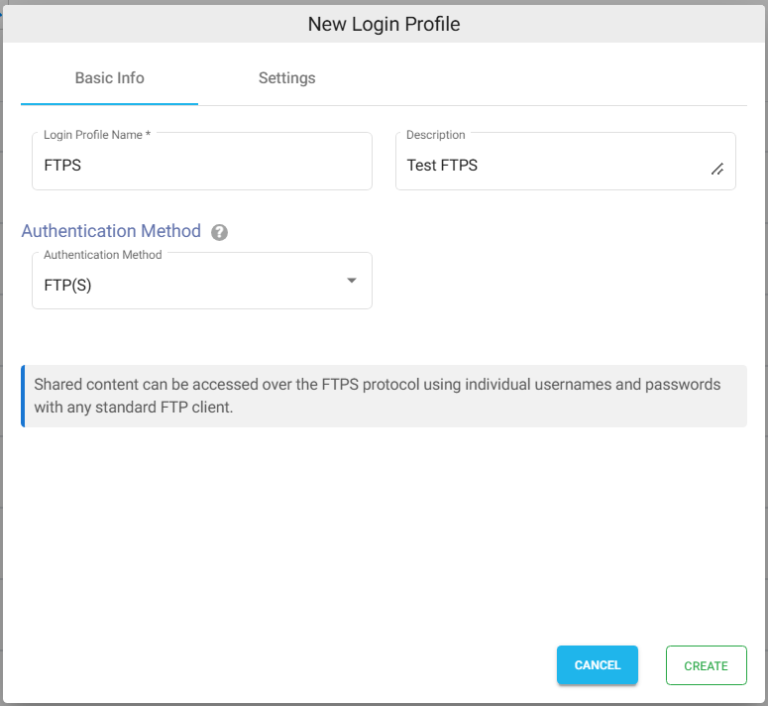
Access
- Provide an IP Address or IP Addresses in the allowed IP or Range of IP Addresses field by clicking on the Settings tab.
- Choose the language in the Language field. By default it is set to English.
Note – To restrict access to only certain white listed IP address or a range, please refer to Access Restriction with IP Address
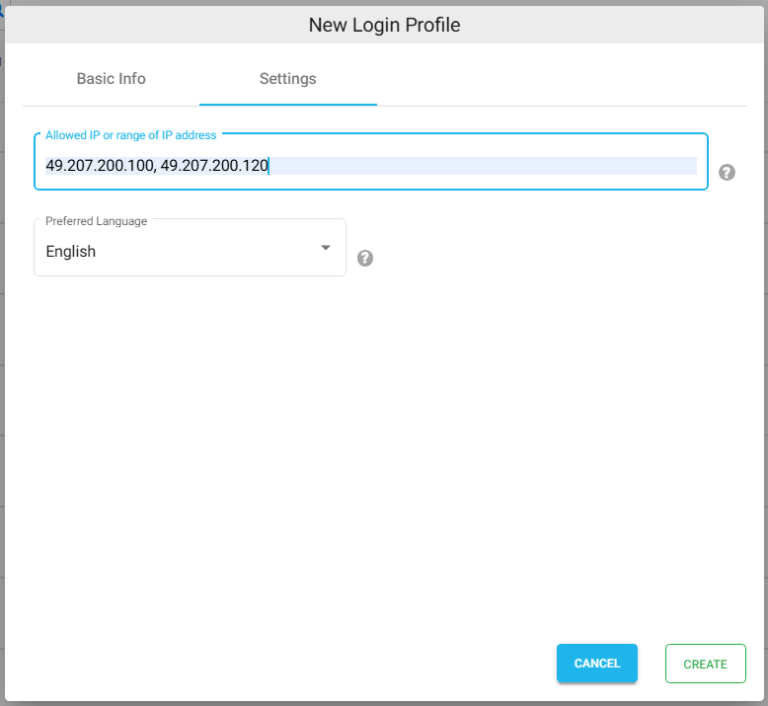
Shares
Now we can use FTPS to share AWS S3 files or folders. To do this, we can create a Share against a folder/file from AWS S3 storage. The below document will help you to create new Share from the storage. During the Share configuration, ensure that you select the login profile created in the above section for FTPS. You can also create one or more shares and assign the same login profile.
Creating FTP Users
Users are those users who just need access to files but do not necessarily need admin privileges like managing shares, login profiles, etc. Access users like employees, customers, partners, etc. can only perform file actions such as download, upload, delete, etc. based on the permission given to them.
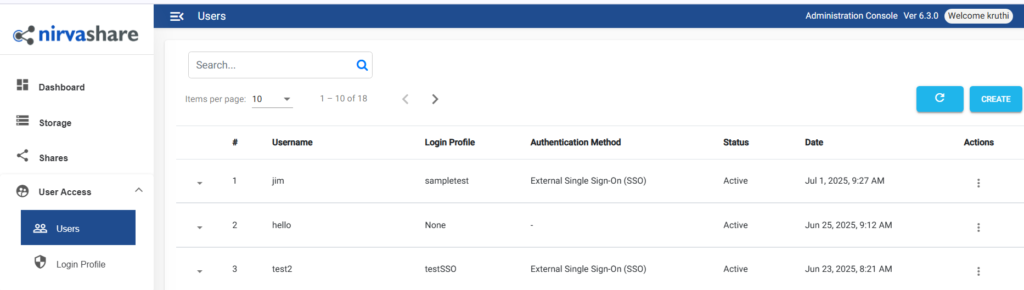
To create a new User click on CREATE button on the top right corner.
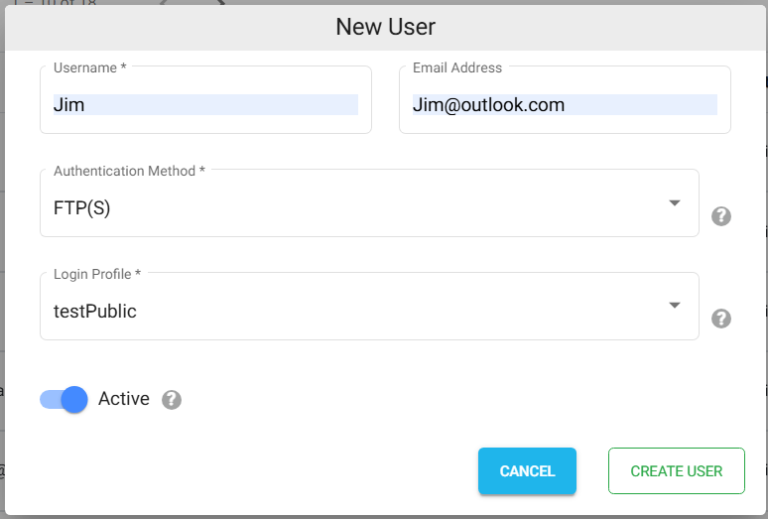
- Provide User name and Email Id.
- Select the login profile as FTP(S) and select a login profile from the dropdown.
- Enable Active
- Click on Create User
At any point, login profile and other user information can be changed by editing the user. To set a new password, please check HERE
FTPS Client
FTPS Client is a software that is required by the computer to communicate with the FTPS server. There are many popular clients, such as FileZilla, Win SCP, Coffee Cup etc. that can facilitate efficient file transfers.
- Once configured, you can use any FTPS client like Filezilla and connect to the server using the host name.
- In order to know the host name, edit the ftps login profile created above.
- Click on the Settings tab to know the host name.
- Connect using port no. 21
- Provide a user name and password to connect with the FTPS client.