Search Documentation
< All Topics
AWS S3 Storage Configuration using Access and Secret Keys
NirvaShare can be configured to share files from your Object storage such as AWS S3, Google storage, Azure Blob, etc. In this document, we will see how to generate access and secret keys from AWS to configure the NirvaShare file storage.
Generating Keys
To generate AWS access and secret keys, ensure that you have the access to AWS console as an administrator:
- Login to AWS Console as administrator https://console.aws.amazon.com
- Go to IAM service.
- You will have to create a new IAM user. You can also use the credentials of an existing user who has permission to manage S3 storage and thereby skip user creation part in this document.
- To create a new user, from the left menu, click on Access management -> Users and on Add Users button.
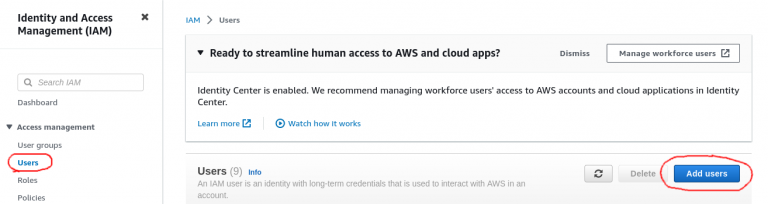
- In the create user screen, provide a name.
- Do not select “Provide user access to the AWS Management Console – optional“.
- Click on Next.
- In the permission screen, select Attach policies directly for permissions options.
- For the policy, search and select AmazonS3FullAccess.
- Click on Next.
- Click on Create User.
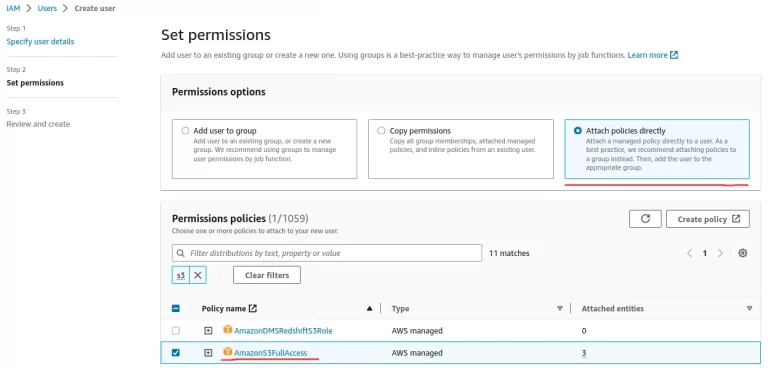
- Once the user is created, select the newly created user.
- Click on sub tab Security Credentials.
- Go to the section Access Keys and click on Create access key.
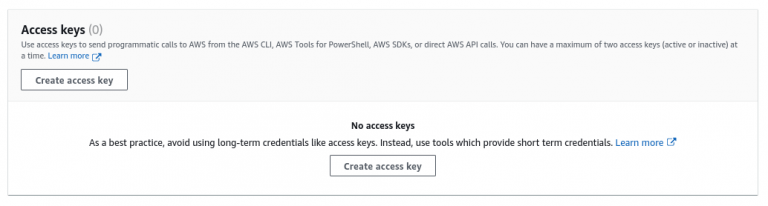
- For the Access key best practices, select Application running on an AWS compute service.
- Click on Next after accepting the disclaimer check box.
- Click on Create access key.
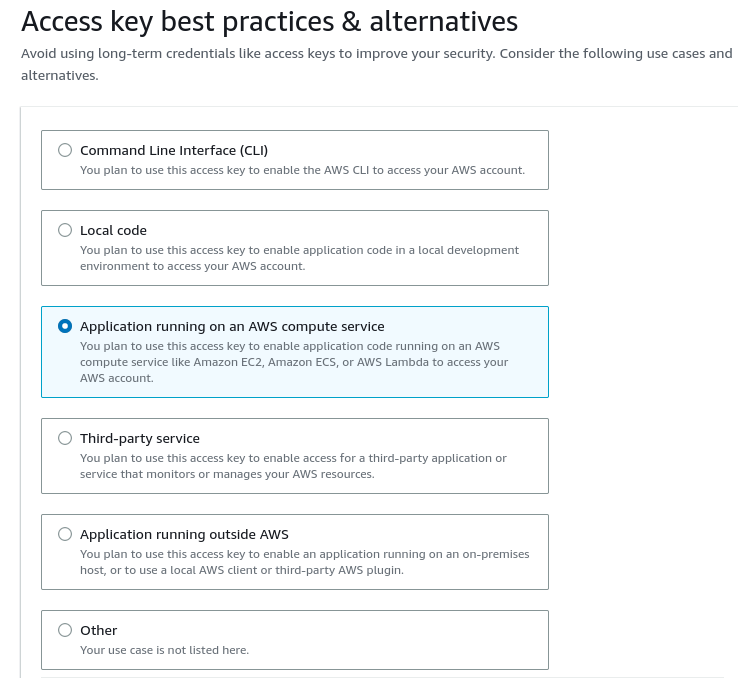
- This will create new access and secret keys.
- Please note it down or download keys in the CSV format.
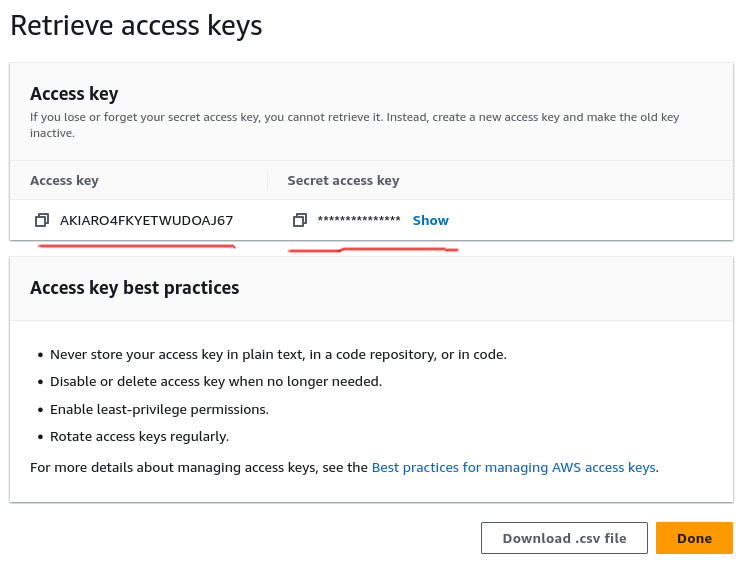
Storage Configuration
The newly created access and secret keys can be used for configuring NirvaShare to access S3 storage.
- Login to the Admin Console of NirvaShare.
- Click on left menu Settings.
- Edit the File Storage.
- Provide the Access and Secret keys.
- Click on TEST to validate the access to storage.
- Save it.
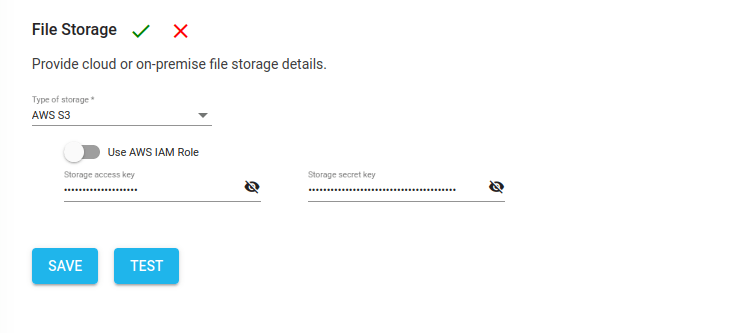
Posted
Updated
Table of Contents
