Search Documentation
< All Topics
Digital Ocean Storage Configuration using Access and Secret Keys
Digital Ocean Spaces Storage configuration with NirvaShare can be configured using access keys obtained from Digital Ocean cloud console. In this document, we will understand the steps to create the access key and configure storage in NirvaShare.
Access keys
To generate new keys, please login to your Digital Ocean cloud console and follow the below steps.
- Login to cloud.digitalocean.com as admin user.
- From the left menu, click on MANAGE -> Spaces and click on Manage Keys at the right top corner.
- Under the Spaces Access Keys section, click on Generate New Key and provide any name.
- This will generate new Access key and Secret keys. Please copy this and keep it aside, as it will be required during storage configuration in NirvaShare Admin Console.
- For more information regarding access keys in Digital Ocean, please check Digital Ocean Documentation
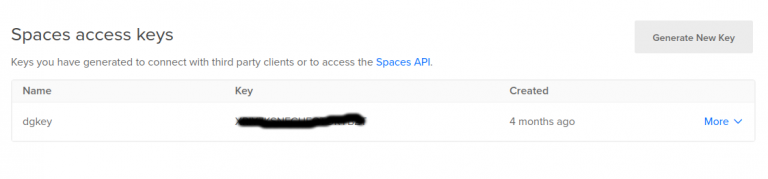
Storage Configuration
The obtained access and secret keys will have to be configured in NirvaShare to provide access to storage and the below steps should be followed.
- Login to Admin Console of NirvaShare.
- Click on Settings in the left menu.
- Edit File Storage under the settings page.
- Select Digital Ocean Spaces.
- For the storage regions, specify fra1, sgp1, nyc3, ams3, sfo3
- Click on TEST to validate the access to storage.
- Save it.
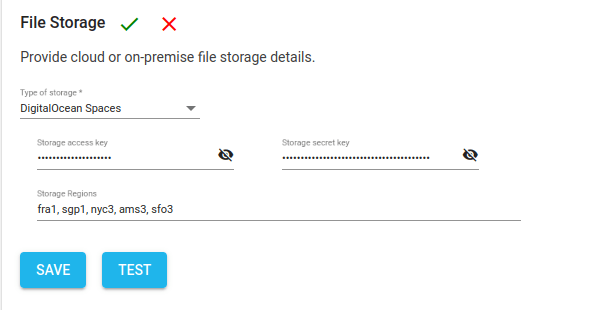
Table of Contents
