Search Documentation
< All Topics
User Application/File Server URL
NirvaShare is bundled with two applications, one for administrative console and the other for user facing applications. User application contains components for file sharing and authentication. Mention the domain name of user app here.
Here are the steps.
- Login to Admin Console and click on Settings from the left menu and then User Application/File Server URL .
- Click on Edit, make the changes and save it.
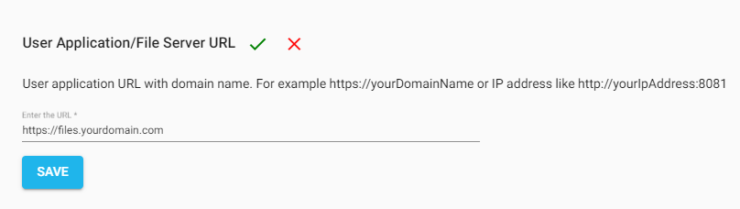
If you are testing without domain name, use the IP address of the user application or leave it blank. For example http://10.141.41.9:8081
For production deployment, it is recommended to use proper domain name with SSL.
This will be the base URL for the Share link, that you create and share files with users.
Posted
Updated
Table of Contents
